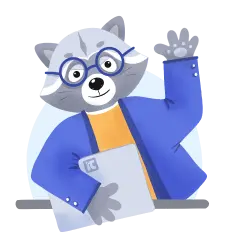Is Your Internet Slowing Down? Troubleshooting Tips & Fixes
Have you ever faced truly embarrassing situations, like missing a crucial deadline that nearly cost you your job, or leaving your entire to-do list untouched, all because of painfully slow internet? We've all been there, and it's no fun at all.
But slow internet can lead to even more cringe-worthy moments that we can all relate to. Imagine being all set for a vital virtual job interview, having researched thoroughly and dressed professionally, only to have your internet connection start lagging, resulting in awkward pauses and choppy audio.
Your confidence takes a hit, and you can sense the interviewer's frustration, leaving you feeling far from impressive.
And who hasn't experienced those dreaded video call interruptions, where your voice breaks up or your screen freezes at the most inopportune moments, causing embarrassment and exasperation for everyone involved?
Slow internet can truly be a source of countless awkward and uncomfortable situations that we'd all rather avoid.
Internet has become entrenched in our lives
All this is because the Internet has become an integral part of everyday business, with users spending an average of 6 hours and 56 minutes online daily. That means over 50% of the working hours are spent online with activities such as video conferencing demanding a strong internet connection.
Besides, who wants to wait for 2 minutes until a webpage loads? In fact, most users only wait up to 2 seconds for a website to load before leaving the site, regardless of whether the issue is related to their internet or the website.
Generally, slow internet sucks. It affects your productivity and in fact contributes to stress. Because the last thing you want is to see piles of incomplete work due to slow internet or taking 2 hours to complete a 30 seconds download.
So, what causes slow internet, and how can you fix the issues?
This article aims to explore the factors contributing to internet slowdowns and offers practical steps to effectively troubleshoot and resolve these issues. Let's delve right in and discover how to optimize your internet connection.
Why is my internet so slow?
Occasionally, your internet speed may be slower than usual due to factors that are beyond your control.
One such reason is local internet congestion caused by numerous people accessing a specific website simultaneously, or when the site's loading speed itself is slow.
Moreover, some organizations may restrict access to certain websites such as popular social media platforms like Facebook or Twitter during peak working hours. In such cases, it is advisable to consult with the network administrator to gain access to these sites.
The following factors can also cripple your internet speed, eventually rendering it unreliable if left unchecked. Some of the common reasons for your internet slowing down include:
- Computer viruses and spyware invading your devices
- Certain browser add-ons can cause slow performance
- Conflicting firewall settings affecting your connection.
- You have unauthorized users hijacking your internet
- Your wiring has been tampered with
- Using an outdated router that doesn't meet current standards.
So, what can you do to speed up the internet?
Ways to troubleshoot and fix your slow internet
- Check your internet speed
- Restart your router
- Adjust your internet’s bandwidth
- Adjust your router’s location
- Check your wiring
- Check for unauthorized internet users
- Use a different DNS server
- Disable browser extensions
- Review firewall settings
- Upgrade to a faster router
Let’s dig into each fix at a time.
1. Check your internet speed
To ensure you're getting the service you're paying for, start by checking if you're within your service provider's designated speed range. This involves comparing the expected speed with the actual speed. To do this, visit speedtest.com and click «Go» to get your internet speed report.
After verifying your current speed, it's important to review the contract details with your ISP. If the speed doesn't meet your requirements, consider upgrading your plan to better suit your needs.
However, if your plan is adequate, but you're experiencing slower internet performance than anticipated, it's time to proceed to the next step in troubleshooting.
2. Restart your router
Just like a computer, restarting your router and modem can help restore its performance.
You can use the power button to restart the router without disconnecting anything. But if your router has no power button, here's how to reboot it:
- Disconnect the router and modem from the power source
- Wait for about 15 seconds before plugging in the modem
- Wait 1-2 minutes before powering the router
- When all the panel lights on the modem have turned green, test your internet connection speed
Restarting the router and modem may speed up your internet. But if you must restart it daily or more than three times a week to restore speed, you may need to replace the modem or router.
3. Adjust your internet’s bandwidth
Bandwidth is the amount of data that can be moved between two points in a network. Although your plan dictates the bandwidth you should expect, you may not always operate within the maximum bandwidth, especially if you have many devices connecting simultaneously.
Here are some of the actions you can take to increase your internet bandwidth:
- Upgrade to a plan with more bandwidth
- Limit the number of devices
- Shift to a different Wi-Fi channel
- Reboot your router or upgrade to a new version
- Clear your device’s cache
- Update your browser, drivers and software
- Check for any viruses or malicious programs
4. Adjust your router’s location
For optimal signal strength, your router should be centrally placed as it sends signals in all directions.
Here are some of the considerations you can make concerning your router’s location:
- Mount your router as high as possible. It could be on a bookshelf or the wall. This is because a router spreads its strongest signals downward.
- Avoid placing your router near strong-signal electronics such as microwaves and TV, whose signals can conflict with those from the router. Obstructions such as furniture can also physically block the signals, weakening them.
- If your router has antennas, placing them perpendicular to each other can direct the signals efficiently. You can experiment with different antenna angles till you establish the optimum configuration.
- Mapping the signal can help you find the optimum location for your router. Mapping here refers to the process of analyzing and charting the strength and coverage of the Wi-Fi signal in different areas to identify the best possible location for the router.
5. Check the wiring
Damaged wires, ports, or equipment can adversely affect your internet speed. To avoid such issues, make sure your hardware and cables are kept away from potential hazards like pets playing around the wires or water sources.
In addition, it's crucial to use an ethernet cable that can handle the expected internet speeds. For instance, if your internet plan offers 10 Mbps, make sure your ethernet cable supports speeds higher than that to prevent any potential slowdowns.
To do this, check the specifications of your ethernet cable to ensure it is rated for speeds faster than what your internet plan provides.
6. Check for unauthorized internet users
If you have a weak internet password or no password at all, it means that anyone can connect to your internet. Too many devices connecting to the same internet simultaneously compete for your internet’s bandwidth, and this will slow it down.
How to check and remove unauthorized users
The easiest way to remove all unauthorized devices connected to your internet is to change the password.
However, for added security, especially with networked devices, you may want to establish who is connected without interfering with connected devices.
You can check the devices connected to your internet and their data usage via the Google Home App. The app presents all the devices connected to your internet in the past 30 days, plus the amount of data downloaded and uploaded.
How to use the Google Home App
- Install the Google Home App
- Go to favorites -> Wifi -> Devices
- You will see the connection status, IP address and MAC address for the current and previously connected devices. You will also see the real-time data usage for each device.
Alternatively, you can find information about connected devices from your router’s settings page.
Using your router’s setting page to see the connected devices
To see connected devices, you’ll need to log in to your settings page on your browser. You can find an IP address and login details at the back of your router. Type the given IP address on a browser connected to the same internet, which will take you to a login page.
You will find the details on «Connected devices», «attached devices», or a similar identifier depending on the router you’re using.
Here’s where to find the connected devices for the common routers:
- D-Link routers: Go to Status>Wireless
- Netgear and Comcast Xfinity routers: Look for the Attached devices tab on the sidebar
- Linksys routers: Go to Status>Local Network>DHCP Clients Table
You can also set up access control measures on the router’s security settings to determine who can access your network and get notified when a new device connects to your internet.
7. Use a different DNS server
By default, most internet devices use a recursive DNS, automatically assigned by your ISP. As a result, it is possible to have thousands of the same ISP customers in your area using the same DNS at a particular time, leading to congestion and slow internet speed.
Additionally, the automatically assigned DNS does not take into account your location. And, as you may know, the closer a recursive DNS is to you, the better the internet speed.
Using a DNS that is different from the automatically assigned recursive DNS allows you to choose a faster, less congested and more secure DNS.
How to choose a different DNS server
You can switch to a different DNS server by choosing a VPN-operated DNS or manually changing your device settings to a specific DNS.
Switching to a VPN server
Most reliable VPNs operate within a no-logs policy. This simply means they maintain no record of your internet activity, which enhances the security of your data.
Once you have done your due diligence, chosen a VPN provider and successfully installed the VPN, you automatically switch to a VPN-operated DNS server. If the default server is slow, you can always switch to a faster server.
Choosing a different server manually
To manually switch to a different DNS server, you will need first to choose the DNS servers you would like to use. Some of the common DNS servers you might consider include:
- Cloudflare
- OpenDNS
- Google Public DNS
8. Disable browser extensions
Browser extensions are like mini apps or programs running within your browsers. While some extensions can improve the efficiency of your browser, resource-intensive extensions take so much of your device’s processing power and memory, slowing it down.
To determine if a browser extension is slowing your internet, you can switch to a new incognito window and compare the performance. Usually, switching to incognito mode for most browsers will temporarily disable the extensions.
How to disable browser extensions on Chrome
- Click the menu icon at the top left corner of your browser
- Go to Tools -> Extensions
- You will see a list of all enabled browser extensions
- Uncheck the Enabled box to disable the extension or click Remove to delete it permanently
How to disable browser extensions on Firefox
- Click on the menu icon (normally the three lines on the top right corner)
- Go to Add-ons and Themes>Extensions
- You will see a list of all enabled browser extensions
- Select the extension you want to remove, then click Remove from the drop-down list to delete it permanently
9. Reset firewall settings
With the default security settings of a firewall, your internet will rarely slow down due to firewall settings. However, if someone has access to your device or network against your consent, say, a hacker, they can alter your firewall settings to have a complex set of rules.
A complex set of rules, in turn, takes so much of your memory and processing power. This slows down the performance.
Therefore, if you suspect your firewall settings have been altered against your knowledge, you can reset them to default settings. It’s also important that you periodically review your firewall settings so you can be aware of any changes. This article on Wikihow gives an elaborate step-by-step guide to help review your Windows and Mac firewall settings.
Also on Firewalls: Firewall Migration Plan and Checklist
10. Upgrade to a faster router
Upgrading your router is one of the last things you need to do to fix your slow internet. Before considering a new router, you need to establish that it’s indeed your router that’s slowing down your internet.
But if you have tried all the troubleshooting ideas in vain, it’s time to upgrade your router.
When should you contact your ISP?
Of course, the final final step is to get in touch with your Internet Service Provider. Please do this when all else has failed.
It's advisable that you try to fix the issue by yourself first, because most ISPs normally have long ques of other customers waiting to be served. You do not want to spend your time waiting for customer care to do a fix that you can do yourself quickly.