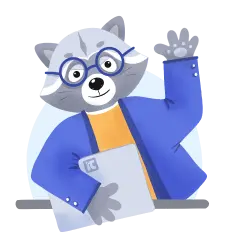Connected to WiFi But No Internet? Here’s What To Do
Ever experienced the frustration of having your Wi-Fi signal up and running, only to find yourself in a barren internet wasteland? Rest assured, you're not alone. Many people come online to find answers to the same puzzle: Why am I connected to WiFi but have no internet?
The occasional absence of an internet connection can befall anyone, reminding us of the shared challenges in this digital universe.
This can disrupt your work and even lead you to lose touch with the outside world, which is important in the modern era when most of us are heavily reliant on the internet.
Ipsos, a global market research company, found that out of 18,180 people surveyed across 23 countries, two-thirds said they cannot imagine living without the Internet.
The increasing reliance on the internet as an integral part of people's lives highlights the significance of this technology. It is clear that the inability to imagine a life without internet connectivity underscores the negative implications of one having no internet access but connected.
So, why does your Wi-Fi indicate there is no internet? Well, there are three major categories of reasons why you might be connected to Wi-Fi but have no internet connection:
- Your device may have a malfunction
- Your Wi-Fi router may not be working properly
- Your service provider may be experiencing a technical issue
In this guide, we explore several steps you can take to address situations where your Wi-Fi is on but there's no internet, or when the internet is connected but not working.
How to Fix «Connected but No Internet Access» Issues
Before we go to practical steps or solutions you can implement to solve this problem, it’s always important to get the obvious possibilities out of the way.
The first obvious possibility is that the service you are trying to access is the one that is actually not responding. This could be a website or app. To rule out this as the potential cause for your «connected but no internet» problem, try to visit other websites. For instance, if you were trying to reach Facebook, attempt to access Twitter, Instagram, or simply navigate to Google.com. Enter a search query such as the name of your country or your own name, press Enter, and observe the results. If you find that other websites are also not loading, it's likely that your device is not connected to the internet.
Now that you have established that your WI-FI is indeed connected but no internet, you need to confirm if your provider is down. There's no need to spend a lot of time seeking a solution only to discover later that the issue lies with your provider.
There are two ways to confirm if your provider is experiencing a downtime.
The first option is to directly contact your internet service provider by phone and inquire with their customer representative about any ongoing network issues. However, if you don't have their contact number readily available or find yourself waiting for an extended period in the customer support queue, an alternative approach is to utilize online downtime detection platforms like Down Detector.
If you determine that there are no reported issues on the provider's end, then the problem is likely occurring on your side. In such a scenario, you can attempt the following steps:
1. Check the status of the other devices using the same Wi-Fi network
This will help you establish whether your device is the problem or the Wi-Fi router.
Follow these simple steps to check for internet connection on other devices:
- Get a different device nearby or ask someone for their device.
- Ensure that the device you want to check is connected to the same Wi-Fi network as the device you’re using.
- Open the internet browser or any app that requires an internet connection on the device.
- Attempt to access a website or perform an action that requires an internet connection, such as loading a web page, a random search on google.com or sending a message.
- Check if the other devices are able to establish a successful internet connection and perform the desired tasks without any issues.
- If all other devices are able to access the internet properly, it suggests that the problem may lie with your specific device..
- If they are unable to perform the task, then the problem is elsewhere.
2. Check the Wi-Fi router’s cables and wires
If you find yourself in a situation where you are unable to access the internet despite being connected to a Wi-Fi network, it is possible that loose cables and wires within your Wi-Fi router could be the underlying cause.
You can resolve this issue by simply checking whether all cables and wires are in proper condition and connected directly to your router.
Follow these steps to properly check for loose cables on your router:
- Go to the power socket next to the router and switch off the power supply to the router
- Check behind the router and see if the ethernet cable connected to the LAN port of the modem is the same cable connecting the WAN port of the router. Local Area Network (LAN) facilitates communication within your immediate network e.g. home or office, while the Wide Area Network (WAN) connects your network to the internet.
- Make sure both ends of the ethernet cable are securely plugged into both the modem and the router.
- Go to the power socket and switch back on the power supply to the router
- Go back to your device and check if it’s now connected with internet.
3. Disconnect and connect the Wi-Fi
Disconnecting your Wi-Fi connection briefly can resolve any misconfigurations within your network settings that could potentially result in connectivity problems.
If you’re using a Windows powered PC as your device, use these tips to disconnect and connect your Wi-Fi if you’re connected to Wi-Fi but no internet:
- Click on the Wi-Fi icon on the lower right corner of your computer and wait for a popup display.
- Right-click on the Wi-Fi network you’re connected to and click the «disconnect» or «disable» icon that pops up.
- Give it at least 5 minutes or less for the computer to disconnect or disable from the Wi-Fi network.
- Right-click on the «connect» icon from the popup menu
- Check if you have internet.
The same concept applies if you are using other operating systems such as MacOS or Linux. Simply locate the Wi-Fi icon, disconnect the Wi-Fi network that has a problem, wait for a few minutes, then connect it back.
If you’re using a mobile device like a phone, use these tips to disable and enable your Wi-Fi if you’re connected to Wi-Fi but no internet:
- Open the settings menu on your mobile phone.
- Locate and tap on the «Wi-Fi» option.
- Toggle the Wi-Fi switch to the «Off» position to disable Wi-Fi.
- Wait for a few seconds.
- Toggle the Wi-Fi switch back to the «On» position to enable Wi-Fi.
- Select your desired Wi-Fi network from the available options and connect to it.
- Once connected, check if you have regained internet access.
4. Restart your device
If disabling and enabling Wi-Fi didn't resolve the issue and you're still experiencing the «Wi-Fi Connected but No Internet» problem, the next step to try is restarting your device. This action can resolve a range of connectivity problems by refreshing your system's network settings and clearing temporary glitches that might be affecting your internet connection.
Steps to restart your device:
- Power Off: Turn off your device completely. If you're using a smartphone or tablet, hold down the power button and select «Power off» or «Shut down». For a computer, use the shutdown option from the start menu
- Wait: After turning off the device, wait for about a minute. This brief period allows the device's internal components to fully power down and reset.
- Power On: Turn your device back on by pressing the power button.
- Reconnect to Wi-Fi: Once your device has restarted, reconnect to your Wi-Fi network.
Check Connectivity: Open a web browser and try accessing different websites to see if the internet connection issue is resolved.
Restarting your device is a straightforward troubleshooting method that often resolves temporary network issues without affecting your personal data or settings. It's a good first step to try before moving on to more complex solutions.
5. Restart your Wi-Fi router
Just like your device, Wi-Fi routers manage temporary data for efficient network operation. Over time, this data can lead to malfunctions and potentially disrupt the internet connection to your device.
Restarting the router can clear any temporary issues and enable your device to re-establish internet access.
Follow these steps to restart or reboot your router:
- Locate the power socket and switch off the power supply to both the router and modem.
- Wait for approximately 30 seconds to 1 minute to ensure the router and modem have shut down completely.
- Switch on the power supply from the power socket.
- Wait for at least a minute to allow the modem and router to re-establish a proper connection. You can confirm their proper functioning by observing the indicator lights on both devices.
- If you notice the indicator lights on your modem and router, check if your device now has internet access.
Please note that the specific steps may vary slightly depending on your router and modem model.
The specific color and pattern of the flashing lights on your router can vary depending on the manufacturer and model. Refer to the user manual or documentation provided by your router manufacturer to understand the precise meaning of these lights for your specific device. Also, feel free to describe your problem in the comments section below this article, and we will try to help you.
6. Forget and reconnect to the Wi-Fi network
Follow these steps if you are using a Windows PC:
- Locate and click on the Wi-Fi icon at the bottom-right corner of the screen.
- In the pop-up menu, select «Network & Internet settings.»
- Click on «Wi-Fi» and then «Manage known networks.»
- Find and select the Wi-Fi network your computer is currently connected to.
- Click on «Forget.»
- Wait for at least 10 seconds to ensure that the Wi-Fi network is forgotten.
- Click on the Wi-Fi icon again, select the same Wi-Fi network, and enter the correct Wi-Fi password.
- Wait for the internet connection to be established and check if you now have access.
For MacOS:
- Click on the Wi-Fi icon in the top-right corner of the screen.
- Select «Open Network Preferences.»
- In the Wi-Fi section, click on «Advanced.»
- Find and select the Wi-Fi network you want to forget.
- Click the minus (-) button to forget the network.
- Confirm the action.
- Reconnect by selecting the Wi-Fi network from the list and entering the password.
For Mobile Devices:
- Open the Settings app on your mobile device.
- Tap on «Wi-Fi.»
- Find the Wi-Fi network you want to forget and tap on the info icon (i) next to it.
- Tap «Forget This Network» and confirm your action.
- Once forgotten, return to the Wi-Fi settings.
- Tap on the Wi-Fi network name to reconnect and enter the password if required.
- Wait for your device to establish a connection and check for internet access.
7. Change your wireless channel
It’s possible that you lost internet connection because the wireless channel may be experiencing interference from your surroundings. A wireless channel refers to a specific frequency band used for transmitting and receiving data wirelessly in a Wi-Fi network.
Wireless channels transmit data through electromagnetic radiation from the transmitter to the receiver. Any obstructions on the path of these electromagnetic fields or congestions due to other devices in using the same Wi-Fi channel can prevent the Wi-Fi router from transmitting internet to your device.
Luckily, your router provides you with the option of changing your wireless channel.
To change your wireless channel, you need to have your router’s IP address. How do you get the IP address of your router? Follow these steps (Windows PC):
- Identify the ethernet cable ports on your computer and your router. The ethernet cable port is located on one side of your computer while your router’s ethernet cable port is at the back.
- Connect one end of the ethernet cable on your computer and the other end of the cable behind the router. In other words make sure your computer and the router are directly connected.
- On your computer, click the Windows “Start” button and type “cmd” at the “Search programs and files” search bar.
- On the “Command prompt” display, type “ipconfig” next to the “user” command line and press “enter” on your keyboard.
- Scroll down until you see the entry “Default Gateway”. The numbers adjacent to the “Default Gateway” entry are your router’s IP address.
- Note down the IP address numbers on a piece of paper. You will use the IP address to change your wireless channel.
Next, use these steps to change your wireless channel:
- On your computer, open a web browser and click on the address bar of the web browser
- Type the router’s IP address you noted earlier on the address bar and press enter
- A web-based administration interface (Web page) of your router will load and open
- Check for your router’s username and password on a sticker at the back or bottom of your router
- Type your router’s username and password on the respective boxes of your router’s web administration interface or web page and log in to the account
- Navigate and click on the “wireless settings” icon or something similar in your router’s account page
- Click on the “wireless channel” icon or “channel” icon on the wireless settings page.
- Select your preferred channel number from the available channel numbers available from the dropdown menu. Your current router’s wireless channel is usually on “Auto” by default
- Save the changes and wait for at least 60 seconds for the router to apply the changes
- Wait at least 5 minutes and check if you now have internet access on your device.
8. Reset network settings
This simply erases previously saved information such as passwords, and returns network components to factory settings. This way, your device can get rid of any errors in the network settings and enable the transmission of internet to the device.
Follow these simple steps to reset the network settings (Windows) :
- Click on the Start icon on your computer.
- Navigate to and click on the “Settings” icon.
- Click on “Network & Internet.”
- Select “Wi-Fi” from the left-hand menu, then click on “Network reset.”
- Confirm the reset action. Your network settings will be restored to factory defaults.
- Wait for at least 2 minutes for the process to complete.
- Reconnect to your Wi-Fi network, re-entering the password if necessary.
- Check if you now have internet access.
If none of the above solutions works, then contacting your service provider for help is the only logical and final step to resolving your no internet connection issue.
Since your internet service provider is the one that transmits internet data into your modem, from where it passes through the router to the device, they have the capacity to identify why you have no internet connection.
Follow these steps to contact your internet service provider and explain your issue properly:
- Look for your monthly bill or any communication you last received from your internet service provider
- Check for their customer support service number or email address to contact them directly
- If the ISP service number is available, call the customer support service number or helpline number to speak to a representative
- Listen and follow the pre-recorded prompts during the call to guide you to the next available representative
- When a representative picks up your call, they will ask for your account information and username for verification. Please provide the details.
- Explain to the representative why you’re calling and what steps you have taken to try and solve the problem. This is important to ensure they don’t ask you to do stuff you have already tried.
- Wait as long as it takes for further instructions from the customer support representative and follow any instructions given to troubleshoot your router or device.
- If nothing they recommend works, they will issue you with a ticket number and ask you to wait for a technician to come physically and solve the problem.
9. Flush the DNS cache
A corrupted DNS cache can lead to a mismatch in the IP address of your computer. This will deny you internet access even when WiFi shows connected.
In this case fushing the DNS will ressolve the issue. Use this process to flush the DNS.
Windows computer:
- Start the command prompt and type the following commands in succession:
- ipconfig /flushdns
- ipconfig /release
- ipconfig /renew
- Close the command promt and check if you have internet access.
MacOS
Open the Terminal application. You can find it by going to «Applications» → «Utilities» → «Terminal». Alternatively, you can use the Spotlight search by pressing Command + Spacebar, typing «Terminal,» and hitting Enter when it appears.
In the Terminal window, type the following command and press Enter:
sudo dscacheutil -flushcache; sudo killall -HUP mDNSResponder
This command will flush the DNS cache and restart the mDNSResponder process.
You will be prompted to enter your administrator password. Type your password and press Enter. Note that when entering the password, you won't see any visual feedback (such as asterisks) as you type.
Once you've entered the password correctly, the command will execute, and you should see a message indicating that the DNS cache has been flushed.
10. Check your mobile data (if using hotspot)
If the Wi-Fi on your computer is supplied from a mobile hotspot, then it’s possible that the reason you are connected but having no internet access is because your mobile data is probably turned off or exhausted. If turned off, please turn it on. If exhausted, please refill.
What if it takes a long time to resolve the problem?
When all the tips here fail and you finally turn to your Internet Service Provider as the last resort, they may take longer to fix the problem. If it takes too long and threatens to inconvenience your activities, try to get alternatives by visiting your local restaurants that provide Wi-Fi, friends or colleagues.
If the issue is related to corporate devices and the solutions provided haven't resolved the problem, it might be beneficial to seek the assistance of a trusted IT support or network support companies.
Do whatever you can to get your tasks going as you wait for your internet access to be restored.
Amidst the frustration, it's crucial to remember that such technical glitches are a part of our modern reality. It's important to maintain a sense of calm and composure.
Remind yourself that you are not alone in experiencing these difficulties, as countless individuals encounter similar issues on a daily basis. The first step towards resolution lies in understanding that technology is fallible and can sometimes falter, despite our best efforts to keep it running smoothly.
You can also view these moments of disconnection as opportunities for self-reflection and recalibration. When forced to temporarily detach from the virtual world, we can redirect our attention towards the physical world and engage in activities that nurture our well-being.
Use this time to indulge in a book, engage in a meaningful conversation, or explore the beauty of nature. Embrace the serendipity of the situation and allow yourself to discover new facets of your surroundings and inner self.