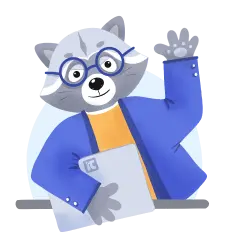Is Your Laptop Slowing Down? Apply these Quick Fixes
Have you ever felt like smashing your laptop or even lost sleep over slow speed? Luckily you are not alone! Laptop users can lose up to 130 hours yearly over slow computers.
From slow startup to slow-loading programs, waiting for say, up to five minutes before your laptop responds or taking forever to present your search results can be irritating. And it's even worse when you have an urgent task.
But before you consider smashing that laptop due to slow speeds, did you know you can fix the issue all by yourself?
There can be various causes for a laptop slowing down, and whether it has suddenly decreased in speed or gradually slowed over time, it's essential to take the necessary steps to address and resolve the problem.
Some problems need only a single fix, while others demand a series of fixes to perform as expected.
Not to worry, this article provides quick fixes for your slow laptop based on the causes. While we're about to explore some quick fixes you can try for a slowing laptop, remember that these issues can be complex. If you'd rather not handle these problems on your own, consider reaching out to the top rated IT support or Managed IT service providers on our IT Companies Network. Their expertise can help ensure your tech runs smoothly, so you can focus on what matters most.
Why is my laptop slowing down? Possible obvious causes
Have you been using your laptop for some years?
If so, you might be encountering issues such as running out of memory space or accumulating too many temporary files, which can cause your laptop to slow down. Additionally, using an older version of the operating system, drivers, and apps could also be contributing to the problem.
As for new laptops, having so many browser tabs open or running too many programs concurrently can take up significant memory space, slowing down the laptop. Additionally, startup programs such as Skype can cause your laptop to slow down.
What if your laptop was performing well then suddenly slowed down? It could be due to a malware attack.
Regardless of the cause, there are solutions to almost any cause. And the good news is that you can indeed fix it all by yourself.
Quick fixes for a slow laptop
For the most common issues that slow down laptops, these simple fixes can do the trick and restore your laptop to impressive speeds:
- Limit the startup programs
- Update the web browser
- Close unresponsive background programs
- Avoid running too many programs simultaneously
- Upgrade your hardware
- Delete unnecessary apps
- Run a disk cleanup
- Defragment the hard disk drive
- Check for malware
- Reinstall the operating system
Let's explain each.
1. Limit your startup programs
If your laptop is taking forever to boot up, then you may have too many apps automatically launching when you start up the laptop.
These programs take up so much memory space and other resources and may even cause other apps to slow down.
Reducing the number of startup programs can speed up the process. So, how do you limit your startup programs?
How to limit startup programs on Windows
- Go to settings on your start menu
- Choose the Apps category from the settings window, then the startup option from the Apps menu
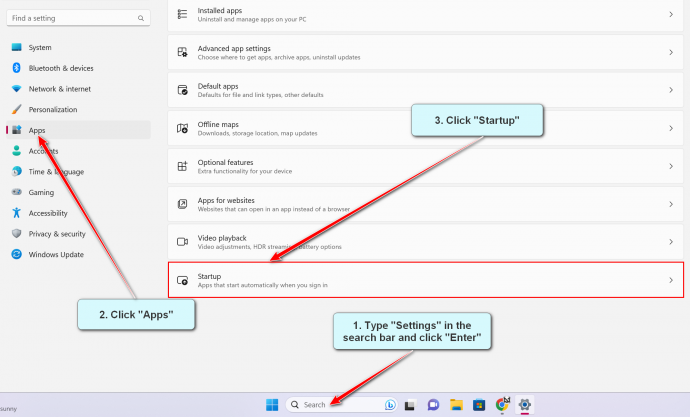
- Turn off high-impact startup apps for speedy boot-up.
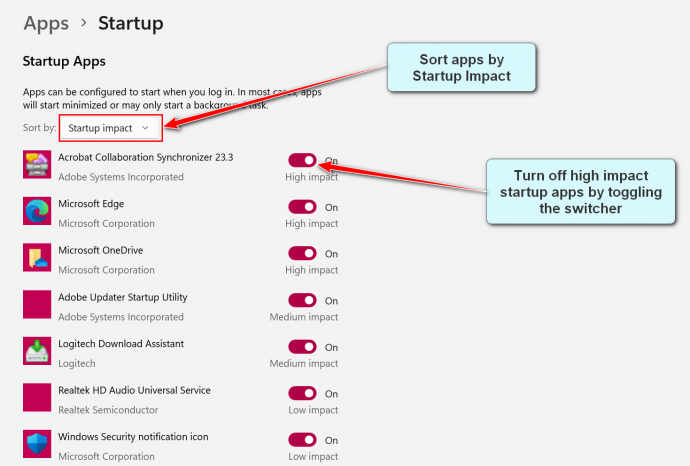
In addition to limiting your startup programs, ensure Windows Fast Startup Mode is activated. Windows Fast Startup Mode is a feature that allows the computer to boot up faster by saving some system information to a hibernation file.
How to limit startup programs on Mac
- Go to System Preferences>Users and Groups>Login Items
- You will see a list of apps that are automatically set to launch on startup
- To limit an app, select it, then click the minus button under the list
2. Update your web browser
Sometimes, it may be that your browser is too slow and this slows down the laptop. This can happen even with the fastest internet connection.
Some of the reasons your browser could be slowing down include:
- Harmful cookies
- Certain add-ons and extensions
- Outdated browser
- Too many open tabs
So what do you do?
Close unnecessary tabs and bookmark those you might need for future reference instead of leaving them open.
Regularly clear your browser's cookies and cache, as they can contribute to slowdowns.
Take note that certain browser extensions and add-ons can slow down your laptop by default. To mitigate this, uninstall any unnecessary extensions and add-ons.
Stay proactive with browser updates, as they are designed to improve security and address issues related to slow performance.
How to update your web browser
You can update Google Chrome, Mozilla Firefox and Microsoft Edge in a similar way.
As an example, here is how to update Chrome:
- Open Google Chrome, head to the three dots in your top right corner, and choose the Help option.
- Click About Google Chrome from the side menu that appears after clicking Help.
- You will see an option to update Google Chrome. If the browser is already up to date, you will see here.
3. Close unresponsive background programs
Some programs keep running in the background even after closing them. What this does is that it interrupts the processing power and slows the laptop.
Fortunately, the The Task Manager function in your computer will help you identify the programs running in the background against their resource uptake.
How to stop resource-intensive background programs (Windows)
- Press CTR+ALT+Delete on your keyboard and choose the Task Manager option
- You will see all the active processes against their memory, disk and CPU utilization as shown in the below example image:
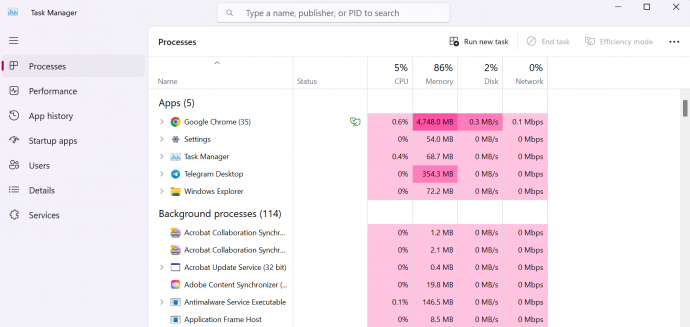
- Check in the columns to see the resource-intensive programs.
- Select a program and click End task on the bottom right corner. This will force the program to stop.
4. Avoid running too many programs simultaneously
Your laptop shares critical resources such as memory among all the open programs. And even though most laptops are designed to cope with multitasking, opening several resource-intensive programs can slow down the laptop and render the open programs unresponsive.
For instance, opening a video editing program such as Adobe Premier Pro alongside graphic design software such as Adobe Illustrator and Photoshop will slow the laptop to a significant level.
To avoid running many programs simultaneously, ensure only one resource-intensive program is open at a time and close it immediately when you are done with it.
5. Upgrade your hardware
This mainly involves increasing the RAM to boost the speed and multitasking capability, as well as shifting from a hard disk drive (HDD) to a solid-state Drive (SSD).
An SSD is non-volatile and doesn’t involve any moving parts, unlike an HDD. It uses flash memory to find files quickly and offers up to 100 times faster speeds than an HDD.
Upgrading RAM and HDD is a technical process that may need the help of a technician. But you can also DIY with the right guide.
6. Delete unnecessary apps
Do you currently have software or apps occupying space on your laptop that have remained unused for the past six months?
If you find yourself running low on memory and have no intentions of upgrading your RAM, the most straightforward solution would be to uninstall these unused applications.
How to uninstall unnecessary apps on Windows
- Go to Start button>Settings>Apps>Apps and Features
- You will see a list of all the programs on your laptop. Select the program you want to Uninstall, and you will see an option to Uninstall or Modify.
- Choose Uninstall to remove the program.
Alternatively,
- Go to the Start menu or Click the Windows key
- Look for the app from the list of apps
- Right-click and choose Uninstall from the sub-menu that appears
How to uninstall unnecessary apps on Mac
Use these methods to uninstall apps on a Mac:
Drag to Trash
The simplest method is to click and hold on the app icon in the Dock or Finder and then drag it to the Trash bin located on the right side of the Dock. Alternatively, you can right-click on the app icon and choose «Move to Trash.»
After moving the app to the Trash, you need to empty the Trash to completely uninstall the app. Right-click on the Trash bin icon in the Dock and select «Empty Trash.»
Use Finder
Another way to uninstall apps is through Finder. Open a Finder window and navigate to the «Applications» folder. Find the app you want to remove, right-click on it, and choose «Move to Trash.»
App Uninstaller
Some third-party apps provide uninstallation features to remove software and associated files more thoroughly. Check if the app you want to remove includes its uninstaller.
Launchpad
For apps downloaded from the App Store, you can open Launchpad (by clicking the spaceship icon in the Dock or searching for «Launchpad» in Spotlight). Click and hold on the app icon until it starts jiggling. Then, click the «X» icon that appears on the top left corner of the app icon to delete it.
Remember to be cautious when uninstalling apps. Some may be essential for the system's proper functioning or related to other software.
Always make sure you're uninstalling apps you genuinely no longer need to avoid any unintended consequences.
7. Run a disk cleaner
Disk cleaning removes unnecessary files such as junk, duplicate and temporary files. This will free up space in your disk and speed up the laptop.
How to run a disk cleaner on Windows
- Go to your file explorer, right-click disk C and choose the properties option.
- Select Disk Cleanup, select all the files under “files to delete,” then click ok
- Delete the selected files, then click ok.
Next, you would want to clean system files,
- Similarly, go to your file explorer, right-click disk C and choose the properties option
- Select all the files under “files to delete” and choose the “clean up system files” option
- Confirm deletion, then click ok.
8. Defragment your hard disk drive
Fragmentation naturally occurs as files spread over several locations with continued use of your laptop, making it difficult to find and process them. It, therefore, takes longer to read and write files, and this slows down the laptop.
Disk defragmentation helps assemble the fragmented files, making it easier to access and process them.
You can defragment the hard disk manually or schedule the disk defragmenter utility on Windows 7, 8, 10 and Vista to periodically run disk defragmentation.
How to schedule Windows defragmenter on Windows 7, 8, 10 and Vista
- Open the Start menu or click the Windows button
- Head to the control panel and select Systems and Security
- Click Defragment your hard drive from the Administrative Tools
- Select configure schedule
- Choose the date and time when your laptop can perform disk defragmentation, then click OK.
How to manually defragment a hard disk on Windows
- Open the Start menu or click the Windows button
- Head to the control panel and select Systems and Security
- Click Defragment your hard drive from the Administrative Tools
- Select Analyze disk to determine if your disk needs defragmentation from the analysis report
- Click defragment disk
9. Check for malware
Malware can get to your device when you click a malicious link attached to an email or software download. Once in your device, it self-replicates and installs itself, taking up so much of resources, which in turn causes your laptop to slow down.
Even worse, malware can corrupt your files and render the operating system unresponsive.
But how do you tell that your laptop is infected with malware?
Signs your laptop has been attacked by malware
- Suddenly slows down, keeps sending error messages or crashes oftentimes
- Shows too many unnecessary ads and pop-ups on unexpected web pages
- Shows new tabs and websites you didn’t
- Runs out of battery more often than usual
- Fails to uninstall apps
- Keeps changing your device’s internet home page
So, what do you do if you suspect your laptop is infected with malware? Follow these steps to remove the malware
- Run a full system scan: Set your anti-virus to regularly scan the device for any threats. Ths can help prevent a virus attack. But if you suspect your device is already infected, you can run a full device scan to identify and quarantine the detected threats.
- Restore to a previous backup: Sometimes, the virus may disable file deletion option, making it difficult to remove the infected files. At this point, you can restore your laptop to a previous backup then scan it.
- Delete temporary files: You can delete temporary files through disk cleanup, as earlier discussed, ensuring you remove any programs that, if otherwise left, keeps self-replicating.
- Restart the computer in safe mode: Safe mode restricts some programs, allowing you to fix the device uninterrupted.
- Reinstall the operating system: The last and sure thing you will do is reinstall the operating system, discussed further in the next section.
10. Reinstall the operating system (OS)
Reinstalling the operating system offers a clean slate by eliminating unnecessary files, software, and apps. This process will also eradicate any malware and revitalize your laptop's performance.
To reinstall your OS without losing data, first, ensure you backup your important files using a portable storage device. The portable storage device allows you to safeguard your essential data before proceeding with the OS reinstallation process, which wipes the internal storage clean, including all files and applications.
However, if your previous OS had malware, it is crucial not to retain any affected files on the portable storage device, as they could potentially impact the new OS.
While you can consider the help of a technician, reinstalling the OS is easy, and you can do it yourself. Here's a good guide we found on how to reinstall Windows 10 and 11.
Final observations
These fixes should not be limited to occasions when your laptop shows signs of slowing down. It's essential to incorporate some of these tasks into your regular maintenance routine to keep your laptop performing optimally. This way, you’ll hardly be caught off guard with a sudden slow down.
For instance, regularly clear cache and browser history to free up storage space and maintain smooth browsing experiences. Keep your software updated to access the latest features and security enhancements.
Effective storage management is also crucial; regularly delete unnecessary files and organize your data to prevent clutter. Run system scans for malware at regular intervals to detect and eliminate potential threats.