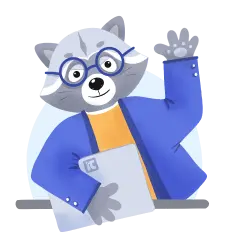DNS Server Not Responding – How to Fix DNS Server Issues
Every single internet user has faced this issue in one way or another. We have all seen the “DNS Server not Responding” message on our browser when we want to play our favorite games, watch the newest episodes of our favorite TV shows, or simply access the information to get our work done
There are a variety of reasons why this error can pop up. Luckily for us, most of them have simple solutions for fixing. In this article, we will dive deep into this topic and tell you about seven different ways you can fix the “DNS server not responding” issue on your device.
What does the DNS server not responding mean?
First things first, let’s understand what DNS means. The Domain Name System (DNS) is a naming system which acts like a phonebook of the internet. It takes alphanumeric domain names and transforms them into IP addresses.
Simply put, the DNS server’s role is to be a translator from domain names to IP addresses, which helps us to navigate through the web.
When you try to go on a certain website in your browser, the web address is forwarded to the DNS server directly from your router, where it does that “translator” job and comes back as an IP address.
This is where the problem might occur.
If the DNS server can not complete this process, we get a message that tells us that the DNS server is not responding.
So, suppose you see the “DNS Server Not Responding” error. In that case, it means that the browser you are using does not have the ability to establish a connection to the internet server, or it might also mean that the DNS database you’re trying to reach is unavailable.
Most of the time, users are causing problems that lead to DNS errors. Most commonly, it is about the internet connections, an outdated browser, or misconfigured DNS settings.
7 ways to fix “DNS Not Responding” errors
There are many different ways to fix the “DNS Not Responding” error. Have a look at the seven different options we’ve put together to tackle this issue in a simple and effective way.
1. Adjust the DNS server address
Let’s start with a simple solution. If you are having trouble accessing the website, changing your DNS server address might be able to help you. First, you need to set up DNS servers on your computer, and then you can adjust them.
For that, you should simply open your network connection properties and repeat the following steps.
Here are the steps for the Windows users:
- Go to the Network Connections page. You can do this by typing ncpa.cpl in the Windows search box.
- Find the connection you’re using in a given moment. Right-click on it and go on properties.
- Select Internet Protocol Version 4 (TCP/IPv4) in the Properties window.
- Click on the buttons: “Obtain an IP address automatically” and “Use the following DNS server addresses” on the page.
- Type the DNS server address you want to access in the “Preferred DNS Server” and “Alternate DNS Server” fields.
- Click on the “Validate settings upon exit” and select the OK button.
- Restart the computer.
If you’re a Mac user, then you can follow these steps:
- Go to System Preferences and select Network.
- Click on the network you’re using and go to Advanced -> DNS.
- Press the plus (+) button and add the new DNS server.
- Hit the OK and then Apply buttons.
You can try using Google's public DNS (Preferred DNS server: 8.8.8.8, Alternate DNS server: 8.8.4.4) or OpenDNS (Preferred DNS server: 208.67.222.222, Alternate DNS server: 208.67.220.220). These are reliable options that many people use.
2. Connect to your network with the different device
Another option for fixing the given issue is to connect a different device to the network and test the server capabilities in that way.
For that, you simply need to take a different device, try to connect it to the same home network, and go to the website you’re having problems with.
That way, you can easily understand where the problem is. If your second device can access the page with the same network, it means that the problem is in your primary device, not in the DNS.
But if you are still not able to visit the website, it might be that your router has some issues that need to be fixed. In that case, you can try to access the website using your mobile data. If it still doesn’t work, then the problem is in the website itself, not in your device or DNS.
3. Restart your router
Sometimes solution might be as simple as restarting your router. Almost certainly, everyone has solved their device’s problem with this approach.
During this time, the process of restarting your router help to clear the IP address cache on your local area network.
As a result, if there have been any DNS mistakes that were stuck in the system, they can be fixed instantly. Here are a few steps to follow to finish the process properly:
- Take out every single power cord from your router.
- Wait for around 30 seconds to connect.
- Wait for the modem to reconnect once again and get back online.
- Restart or revisit the website you were trying to access.
It is important to keep in mind that simply restarting the router might not be enough. You should give it some time to reboot before plugging it back and powering again.
4. Switch to an alternative browser
One more simple solution to this problem is to simply log into another browser and try to access the same website through that platform.
For example, if you’re using Google Chrome, you can try to access the same web page (that has a problem) through some other browser like Mozilla Firefox or Safari.
If you find this solution helpful, try to update your primary browser to the latest version or reinstall it completely. Sometimes websites might have a problem with the version of the browser you are using, and it might easily solve the problem.
Additionally, consider clearing your browser's cache and cookies. Over time, these can accumulate and cause connectivity problems. Each browser has a slightly different method for clearing cache and cookies, but you can usually find this option in your browser's settings or history section.
5. Disable antivirus and firewall
If switching browsers doesn’t work for you to solve the given problem, then it might be useful to deactivate your firewall. Generally, it is important to have antivirus software and a firewall for the security of your device, but sometimes they can cause the problem and don’t let you access a certain website.
If you’re a Windows user, then head to the Control Panel and navigate to the Update & Security section. There you can follow these steps:
Windows Security -> Virus & Threat Protection -> Manage Settings.
If you’re a Mac user, then go to System Preferences -> Security & Privacy -> Firewall.
After you deactivate your firewall, visit the website once again from your browser. If this method works for you, then you might consider switching your antivirus program or reconfiguring settings on your existing application.
It is important to remember that you need to reactivate your firewall after you’re done with the process.
Don't forget to reactivate your antivirus and firewall as soon as you've finished testing to maintain your system's security.
6. Start your device in a safe mode
One more reason why the “DNS Server Not Responding” message pops up on your browser might be that your operating system (OS) is not functioning the way it should.
Trying to start your device in a Safe Mode can help you solve this problem. Here are the steps for Windows users to deal with this issue:
- In the Start Menu, choose the Power button, press the Shift key, and go for the Restart option.
- Go to the “option” window and click on Troubleshoot, then Advanced options.
- Under the Advanced options, there is a Startup Settings option. Choose that one and click Restart.
- Press the F5 button on your keyboard and choose the Safe Mode with Networking option.
For the Mac users, the steps are a bit different, but the general idea is the same:
- Go to the Apple menu, then press Shut Down. Wait for at least 15 seconds after you shut down your device.
- Turn on your device, and press and hold the Shift key. Continue holding it until the login screen shows up.
Sometimes the problem might be that the third-party software is causing the issue for DNS. If you want to resolve this issue, then you need to remove this application from your device.
7. Reset your IP and flush your DNS cache
Another effective way to fix the DNS server connection issue is to reset your IP and flush the DNS cache. Following this step can be useful because it helps clear the router cache and make the DNS work the way it should.
Flushing the DNS cache means clearing the stored DNS responses. Your system stores these responses to speed up website loading times in the future. However, if the cache contains outdated or incorrect information, it might cause DNS errors. Similarly, resetting your IP refreshes your internet connection settings and might also help resolve the issue.
Here are the steps to follow for flushing DNS cache files on Windows:
- Head to the Windows Search and type cmd. Then press enter and it will help you access the Windows command prompt console.
- In that window, type ipconfig /flushdns and press the Enter button.
- Wait for the confirmation message on the command prompt. If it appears, that means the process was successful.
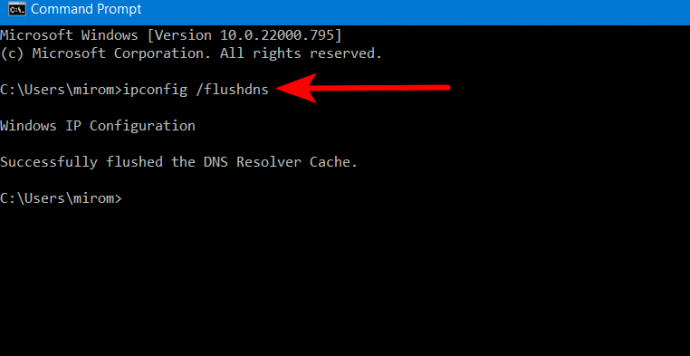
If you are a Mac user, then this process is relatively simple for you. Press F4 and enter the “terminal” in the search box. This will help you to open the Terminal.
When the app is open, run the command to flush your DNS cache. If you have the macOS Bis Sur, which is the latest version, enter this command:
“sudo dscacheutil -flushcache; sudo killall -HUP mDNSResponder”
This command can help you easily reset your IP and flush the DNS cache on this version of macOS.
Performing this step clears any DNS information that might have been cached by your system, thereby eliminating any problems caused by outdated or incorrect DNS records.
8. Update Network Adapter Driver or Software
Outdated network drivers on Windows or software on Mac can sometimes cause DNS issues. On Windows, you can update your network adapter driver by going to the Device Manager, expanding the Network adapters category, and right-clicking your adapter to update it. On a Mac, ensure your system is up to date by going to the Apple menu > About This Mac > Software Update.
What to do when seeing “DNS Server not Responding” on PS5?
While creating this guide, we couldn’t ignore the console owners that face the same issue on their devices.
If you face the same problem, there are a couple of ways to go about it:
- Restart your device. The error might be caused by a glitch, which can be easily fixed by restarting the device you're using.
- Check your phone, laptop, PC, or other consoles and make sure that they are working while being connected to the same internet network as your primary device.
- If your PS5 is connected to the internet via ethernet cable, try to understand if the problem is in that cable or not.
If the issue persists, you might want to try changing the DNS settings on your console. Usually, you can do this by navigating to the network settings of your console and manually entering a preferred DNS server address, such as Google's public DNS (Primary DNS: 8.8.8.8, Secondary DNS: 8.8.4.4).
Conclusion
Finally, we can say that facing the “DNS Server not Responding” issue is nothing new. It is pretty common for internet users worldwide, and there are many different ways to fix that.
If none of our suggested ways is effective for you to fix your DNS server issues, we got you covered. You can find a reliable IT Support company in our directory to help you resolve this and many other issues, so you can fully concentrate on your work.
DNS Server Not Responding Issue FAQ
What is a DNS server?
A DNS server, or Domain Name System server, is a server that converts human-friendly website names like "www.example.com" into addresses understandable by machines, known as IP addresses. It functions as an internet's equivalent of a phone book.
What does the "DNS server not responding" error mean?
The "DNS server not responding" error means your browser is unable to establish a connection with the internet server due to the DNS server not functioning as expected. It could be caused by a range of issues including, but not limited to, poor internet connections, outdated browser versions, or misconfigured DNS settings.
How does changing my DNS server address help?
Changing your DNS server address can help if the DNS server you're currently using is overloaded with requests or has technical issues. By switching to a different DNS server, like Google's public DNS or OpenDNS, you're likely to bypass these problems.
How does switching to an alternative browser help in resolving the DNS error?
Some DNS issues might be related to the browser you're using. Switching to a different browser can isolate whether the problem is with the browser or not. Additionally, some browsers handle DNS caching differently, and switching browsers may bypass a DNS cache issue.
Can antivirus or firewall software interfere with DNS?
Yes, they can. Firewalls and antivirus software are designed to protect your computer from malicious internet traffic. Sometimes, they might incorrectly block your DNS traffic, causing DNS errors. Disabling them temporarily can help you determine if they're causing the problem.
What does starting your device in safe mode do?
Safe mode is a diagnostic mode for your operating system. It starts your device with a minimal set of drivers and services. By running in safe mode, you can check whether a third-party application or service is causing the DNS issues.
What does resetting my IP and flushing my DNS cache do?
Resetting your IP and flushing your DNS cache removes all the stored DNS responses your system has saved, which can include outdated or incorrect information. By clearing these, your system will fetch fresh DNS responses, which can resolve any issues caused by the old cached information.
Why would changing the DNS settings on my PS5 help?
The DNS settings on your PS5 determine which DNS server your console uses to resolve domain names. If the server that your PS5 is using encounters issues, you might run into DNS errors. By changing the DNS settings, you could connect to a more reliable server, which could fix these errors.
How can updating my network adapter driver or software affect DNS?
The network adapter driver in your system is crucial for internet connectivity. If the driver is outdated, it might not handle DNS queries properly, leading to errors. Updating the driver ensures that it works as expected, potentially resolving DNS errors.
How often should I flush my DNS cache or reset my IP?
You should only need to flush your DNS cache or reset your IP when you're encountering network issues like DNS errors. Regularly scheduled flushing is typically not required as your system automatically updates the DNS cache over time.