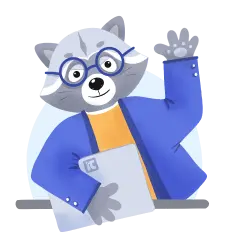How To Change Password in Remote Desktop
Don't you just feel frustrated when you are not able to change your password on remote desktop for Microsoft Windows? It could mean failure to access sensitive information when you need it urgently. It's a waste of time and will often cost you in many other ways.
Luckily there are ways around this problem. We will show you how to change your password in Remote Desktop. So whether you have forgotten your remote desktop password or just want to change it for security reasons, use the following simple methods.
CTRL-ALT-END
Press CTRL-ALT-END. This will bring up the Windows Security dialog box. From there, you can enter your new password. Once you've entered your new password, you'll need to confirm it. To do this, just enter it again and click the «Confirm» button. You'll then be prompted to restart your remote desktop session. After you do so, your new password will be in effect.
The position of the END key will vary depending on how your keyboard is arranged. Fortunately it's clearly labeled “END” so you should have no problem finding it.
On-screen virtual keyboard (CTRL-ALT-DELETE)
It's not possible to use the CTRL-ALT-END if you are connected to the remote desktop via a series of sessions as the combo will be intercepted. In this case the alternative is the Windows on-screen virtual keyboard method
Remember you can't type normally on the on-screen keyboard, so you will have to use the cursor of the physical computer that you are using to access the remote computer. It's also not possible to do the full CTRL-ALT-DELETE combo on the virtual keyboard since it does not have the hold function. This keyboard can only do the DELETE function using the cursor. So getting this method to work takes a combination of the virtual keyboard and the physical keyboard.
Follow these steps:
- On your physical computer, press the Windows key + R to open the Run dialog box.
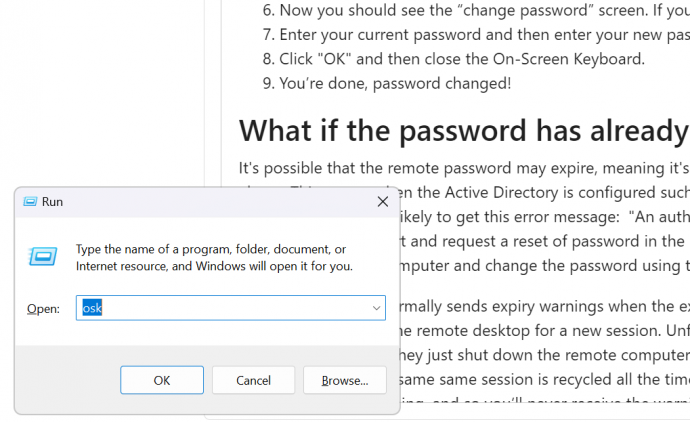
- Type «osk» into the Run dialog box and press Enter. This will open the On-Screen Keyboard.
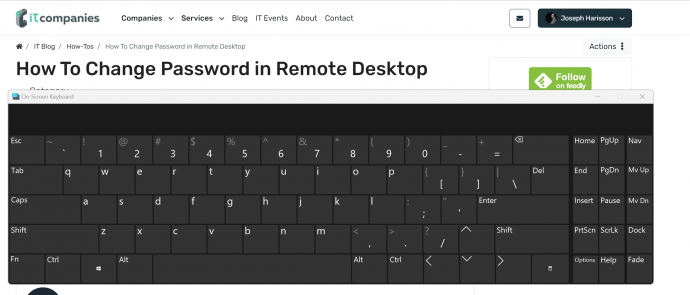
- Press CTRL + ALT on the physical keyboard and hold.
- Use the cursor on the physical keyboard to click the DELETE key on the virtual keyboard.
- The Ctrl+Alt+Del combo will be relayed to the remote RDP session, where the Windows Security dialog box will open to allow you to change the password.
- Now you should see the «change password» screen. If you can't see it yet please minimize the rest of the windows.
- Enter your current password and then enter your new password and confirm.
- Click «OK» and then close the On-Screen Keyboard.
- You're done, password changed!
Additional Methods to Change Your Password in Remote Desktop
Method 1: Computer Management Console
This method is useful if you have administrative privileges on the remote machine.
- Right-click on 'My Computer' or 'This PC' on your desktop or in the Start Menu and select 'Manage'.
- This will open the 'Computer Management' console. From here, go to 'Local Users and Groups' > 'Users'.
- Right-click on the user whose password you wish to change and select 'Set Password'.
- You'll be warned about the potential risks of changing the password in this manner. If you're okay with these, proceed by clicking 'Proceed'.
- Enter the new password and confirm it, then click 'OK'.
Method 2: Active Directory Users and Computers
This method applies if the remote desktop is a part of a domain and you have the necessary domain administrative privileges.
- On your domain controller, open 'Active Directory Users and Computers'. You can do this by clicking on 'Start', typing in 'dsa.msc', and hitting 'Enter'.
- Navigate to the Organizational Unit (OU) where the user account is located.
- Right-click on the user account and select 'Reset Password'.
- Enter the new password and confirm it. You also have the option to require the user to change their password at next logon.
Method 3: Windows PowerShell
If you have administrative access, you can also use PowerShell to change a user's password. Here's how:
- Open a PowerShell prompt. You can do this by clicking 'Start', typing 'PowerShell', and hitting 'Enter'.
- To change a local user's password, use the following command:
Replace 'username' with the user's name and 'NewPassword' with the new password.
- Set-LocalUser -Name "username" -Password (ConvertTo-SecureString -AsPlainText "NewPassword" -Force)
- If you're working with a domain user, use the 'Set-ADAccountPassword' cmdlet. Make sure to import the 'ActiveDirectory' module first by using 'Import-Module ActiveDirectory'.
Note: Be very careful when using PowerShell to change passwords, as it is a powerful tool and can cause unintended consequences if not used correctly. Always double-check your commands before executing them.
Remember, while these methods can be helpful, they should only be used by those with the appropriate permissions and administrative privileges. Misuse can lead to serious issues like data loss or security breaches.
What if the password has already expired?
It's possible that the remote password may expire, meaning it's too late to change password in RDP using the methods above. This occurs when the Active Directory is configured such that passwords will expire after a set period of time. When this happens, you are likely to get this error message: «An authentication error has occurred…». The solution here is to contact your IT support and request a reset of password in the remote desktop. Once the reset is done, you can now log back to the remote computer and change the password using the methods above.
The remote system normally sends expiry warnings when the expiry date is near. But you can only receive the warning when you actually log into the remote desktop for a new session. Unfortunately most users never log out of remote sessions when they are done. They just shut down the remote computer then come back to reconnect the next time they need to use it. This means the same same session is recycled all the time. In other words the RDP will never get a new login to trigger the expiry warning, and so you'll never receive the warning message.
Always make a point of ending each session properly by logging out. You can easily do this with the Disconnect command from the start menu in Windows.
Conclusion
That's it on how to change password on remote desktop! We hope you found this guide helpful and easy to change your RDP password. Please keep the password in a safe place.